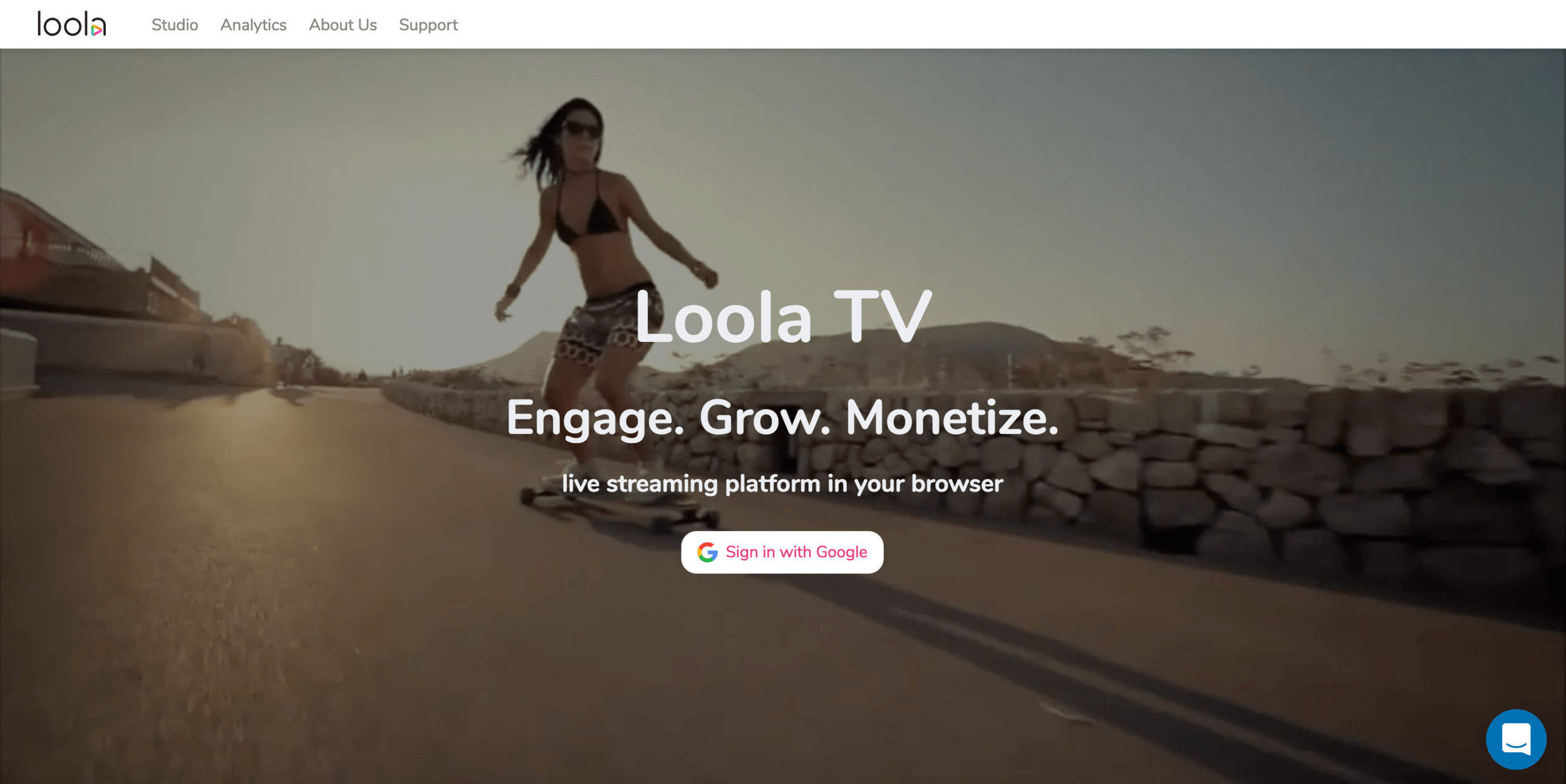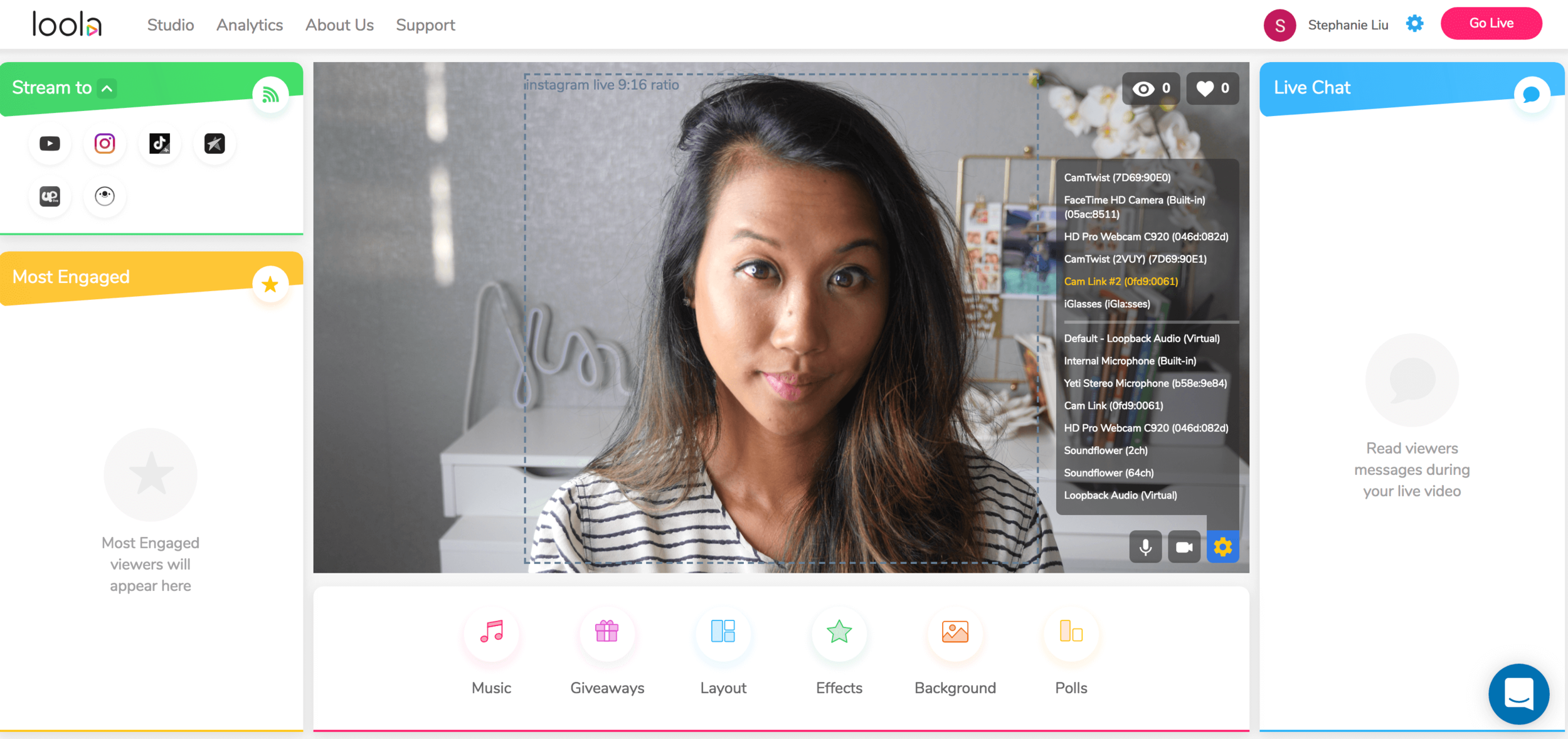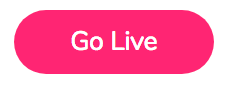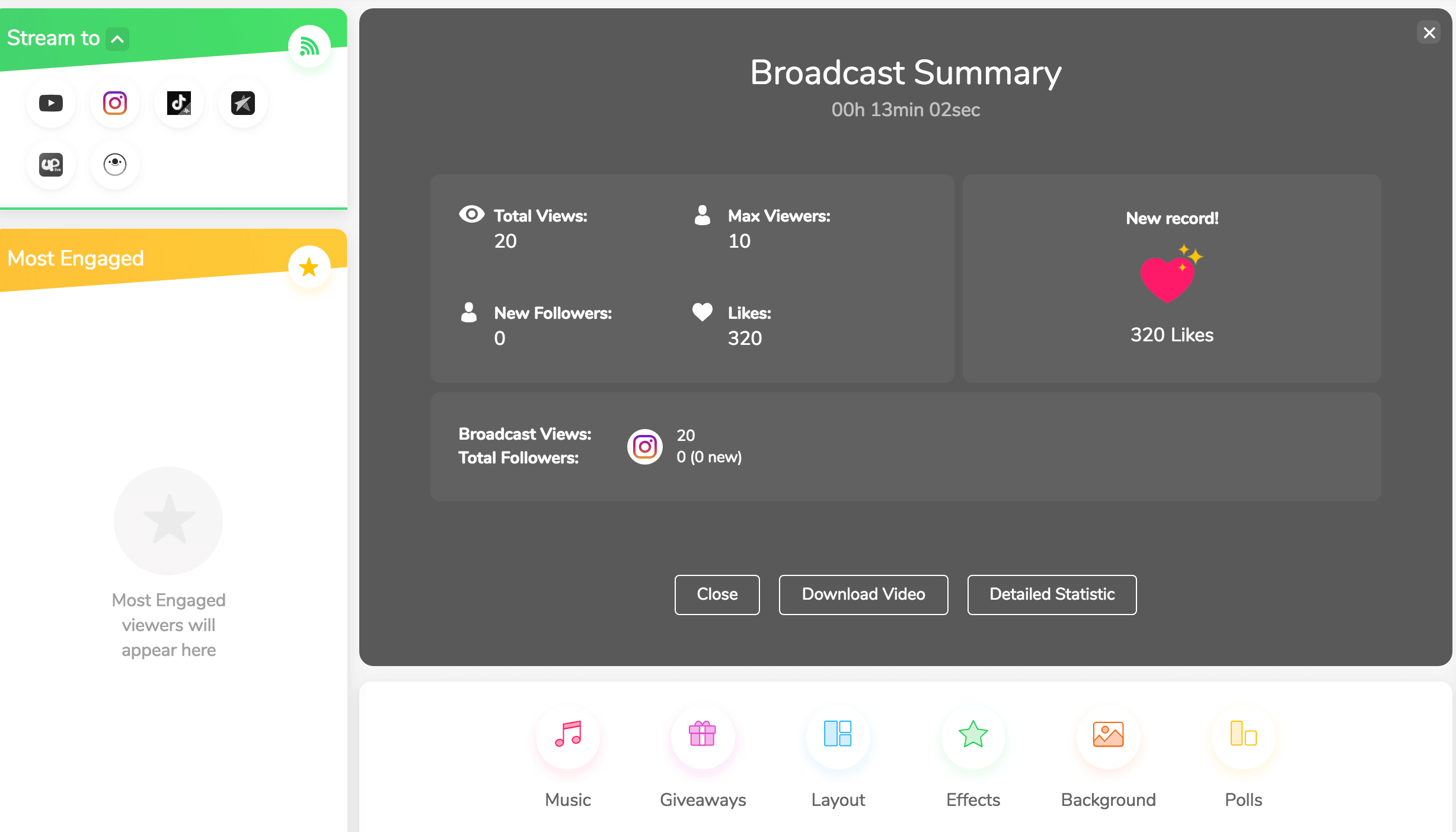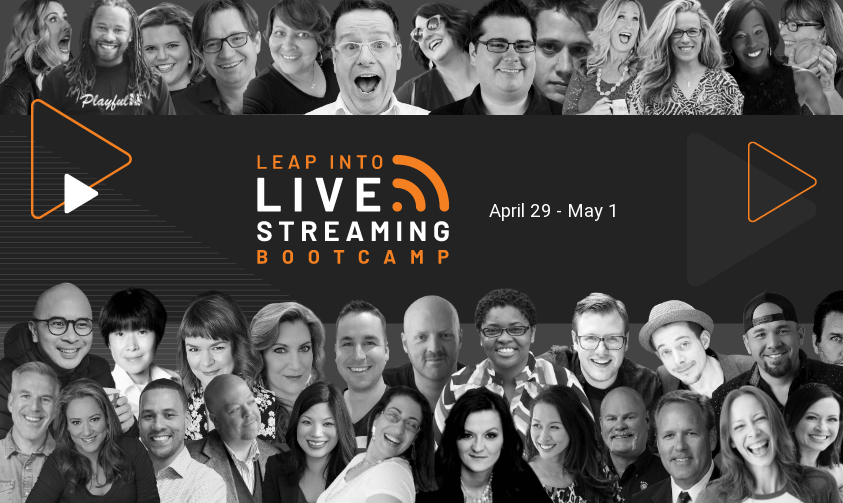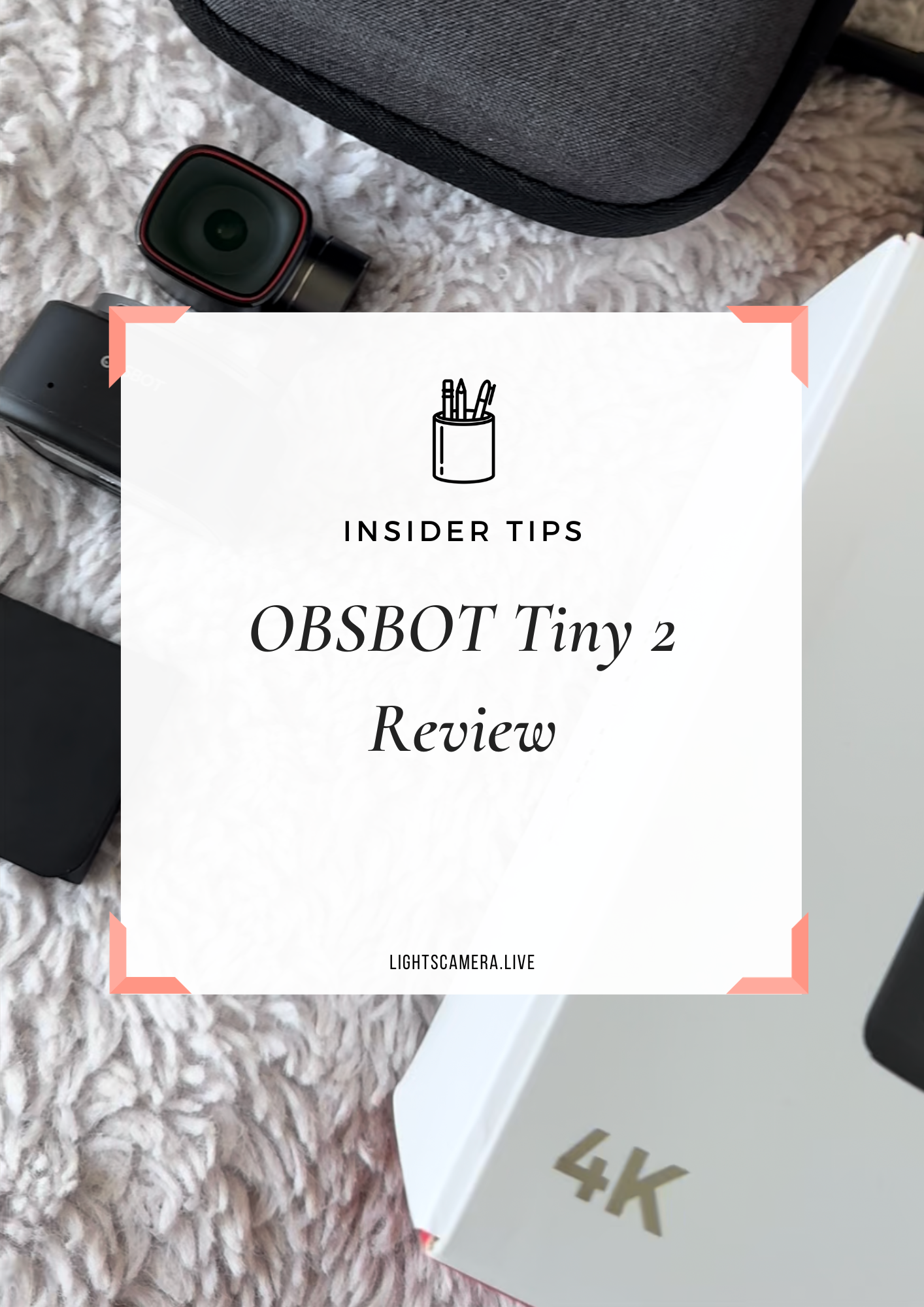Click the button below to be reminded when Lights, Camera, Live® is on air.
Are you using Instagram Live to engage and grow your audience?
Do you repurpose your live video on other channels?
What if I told you that you can live stream to Instagram from your desktop and simulcast to YouTube at the same time?
Well now you can… pull up a chair because in this article, I’m going to show you how to broadcast live on Instagram from your desktop.
Instagram Live: How to Broadcast from Your Desktop
STEP 1. Go to Loola.tv and sign-in with your Google Account.
Once you’ve signed in, you will be prompted to give Loola.tv access to your YouTube account. I was a little iffy on doing this because the link to their Privacy Policy and Terms of Service were blank. If that makes you feel uneasy, you can stop right here because declining to give them access won’t let you get past the first screen. Since the site is still in beta, I decided to go ahead and move forward.
STEP 2. Configure your social media accounts.
To configure your account, click on the gear icon on the upper right-hand corner of the dashboard. From there, you’ll have the opportunity to connect up to six different live-streaming platforms.
Since I only have an account with Instagram and YouTube, I connected both of those accounts.
NOTE: It took me five tries to get Instagram to connect properly. If you get an error message keep trying. Also note that if you’re trying to livestream to YouTube, make sure that you’ve enabled YouTube livestreaming.
STEP 3. Connect your camera.
After you’ve added your live streaming accounts, click on “Studio” to go back to the main user interface.
In the center of the screen, you’ll see a big black box with a gear icon on the bottom right-hand corner. Click on the gear icon to connect your webcam.
NOTE: I usually live stream with a DSLR and was able to select my Lumix GH5. Check out How To Use a DSLR As A Webcam.
Also, at the time of writing this post, the following features are COMING SOON:
STEP 4. Connect your mic.
Under the same gear icon, you can choose which mic you want to use for your livestream. I was able to connect my Blue Yeti microphone easily.
STEP 5. Select which channels you want to live stream to.
On the upper left hand side, click on the channels you want to livestream to.
STEP 6. Click the ‘Go Live’ on the upper right-hand corner of the interface.
STEP 7. Comments from viewers will appear under the Live Chat column on the right.
In the picture above, I only went live on Instagram so you only see comments from that platform. However, if you go live on multiple channels, comments from all of those platforms will appear under the Live Chat window.
That means you don’t need to have multiple browser tabs open to monitor comments!
To view your live stream on Instagram while using Loola, you will have to login to Instagram from a different account.
Once logged in under a different account in the Instagram mobile app, you could view your real account just like your followers do.
I made the mistake of trying to view my Instagram Live from MY account and didn’t realize I was live streaming until a viewer commented that I was live. Oops!
STEP 8. Check out your Most Engaged Viewers
During your live stream, you can see who your Most Engaged viewers are on the left hand side of the Loola interface.
STEP 9. Click ‘End’ to close out your livestream.
Ending your live stream is as simple as clicking the ‘End’ button on the upper right-hand side of the interface.
Congrats, you just launched your first Loola.tv live stream!
What happens next?
After your broadcast, Loola, will show you a Broadcast Summary of:
Total Broadcast Time
Total Views
New Followers
Total Likes
Unfortunately, the option to Download Video and view Detailed Statistics are not available ‘yet.’
“Instagram Live: How to Broadcast from Your Desktop!”
Will you start using Loola for your Instagram Live?
Tell me in the comments below.
Want to learn more about live streaming?
You’re invited to join the Leap Into Live Streaming Bootcamp!
A three day virtual summit featuring 40+ live streaming legends sharing their secrets on how you can succeed with live streaming.