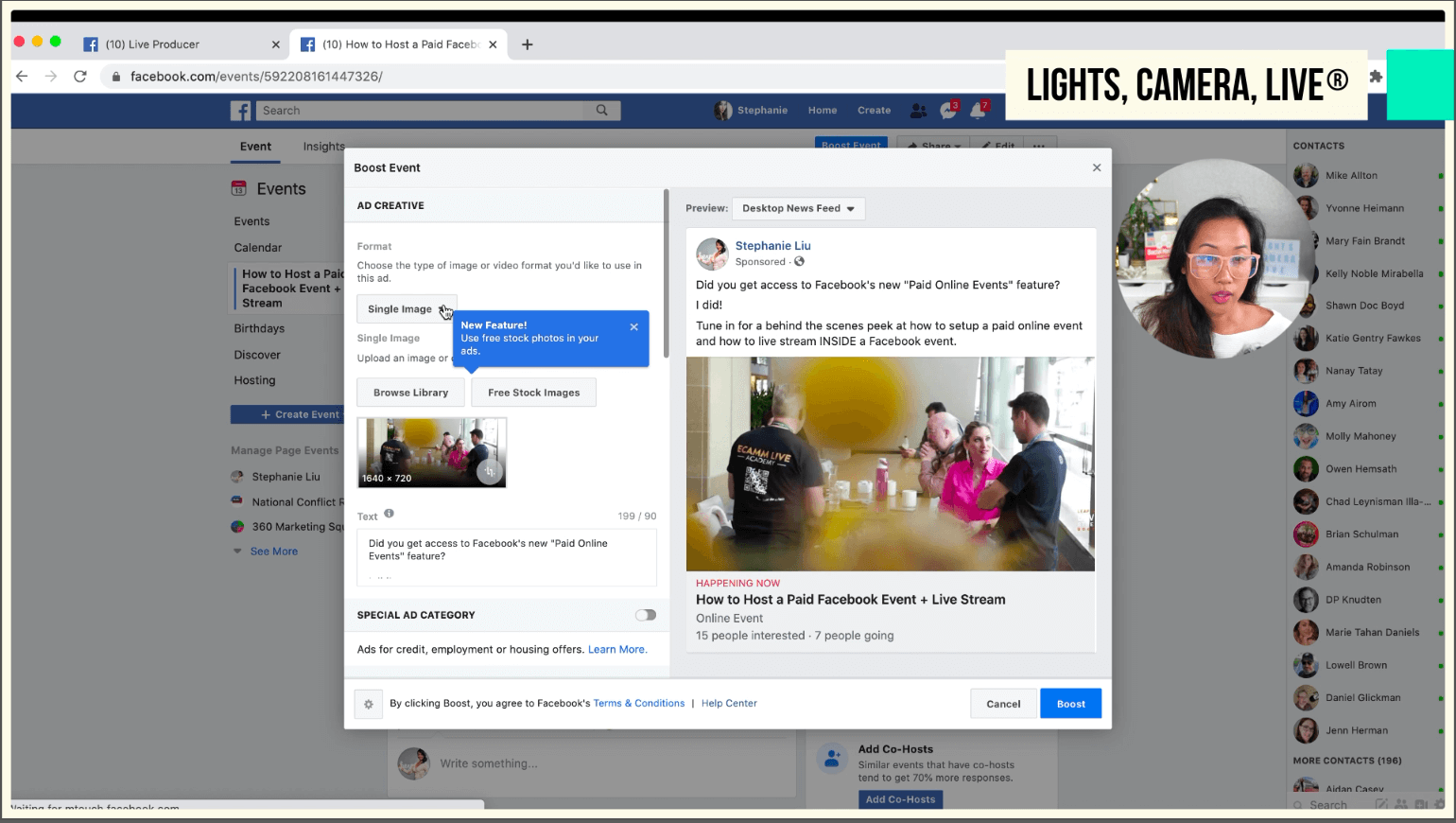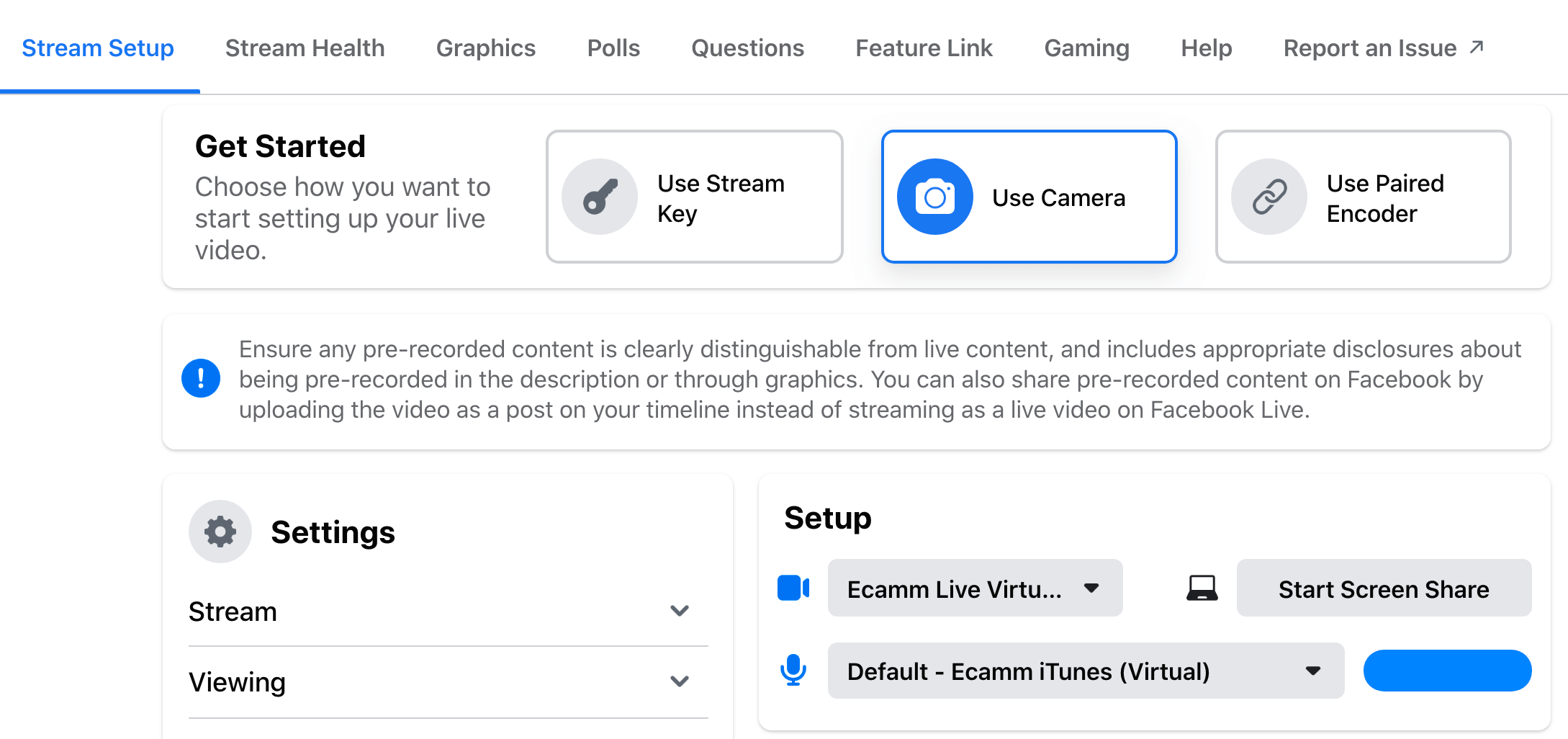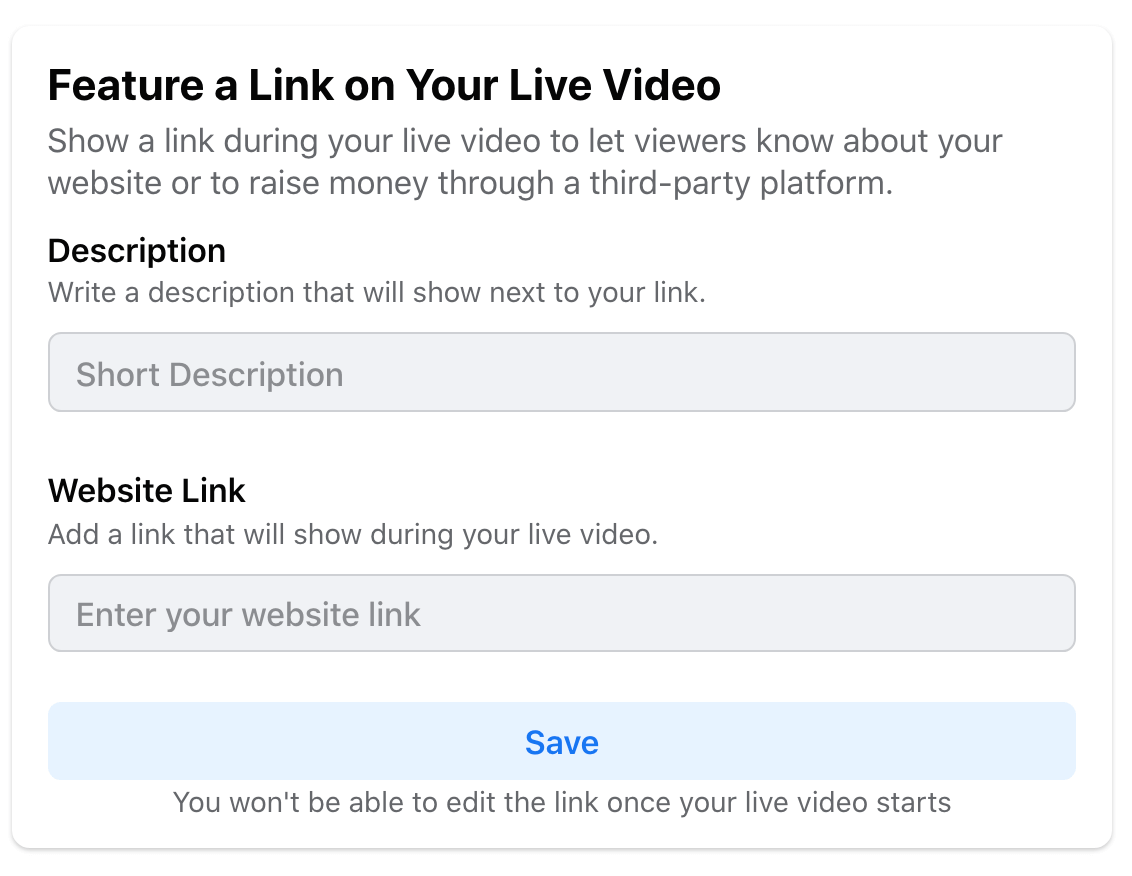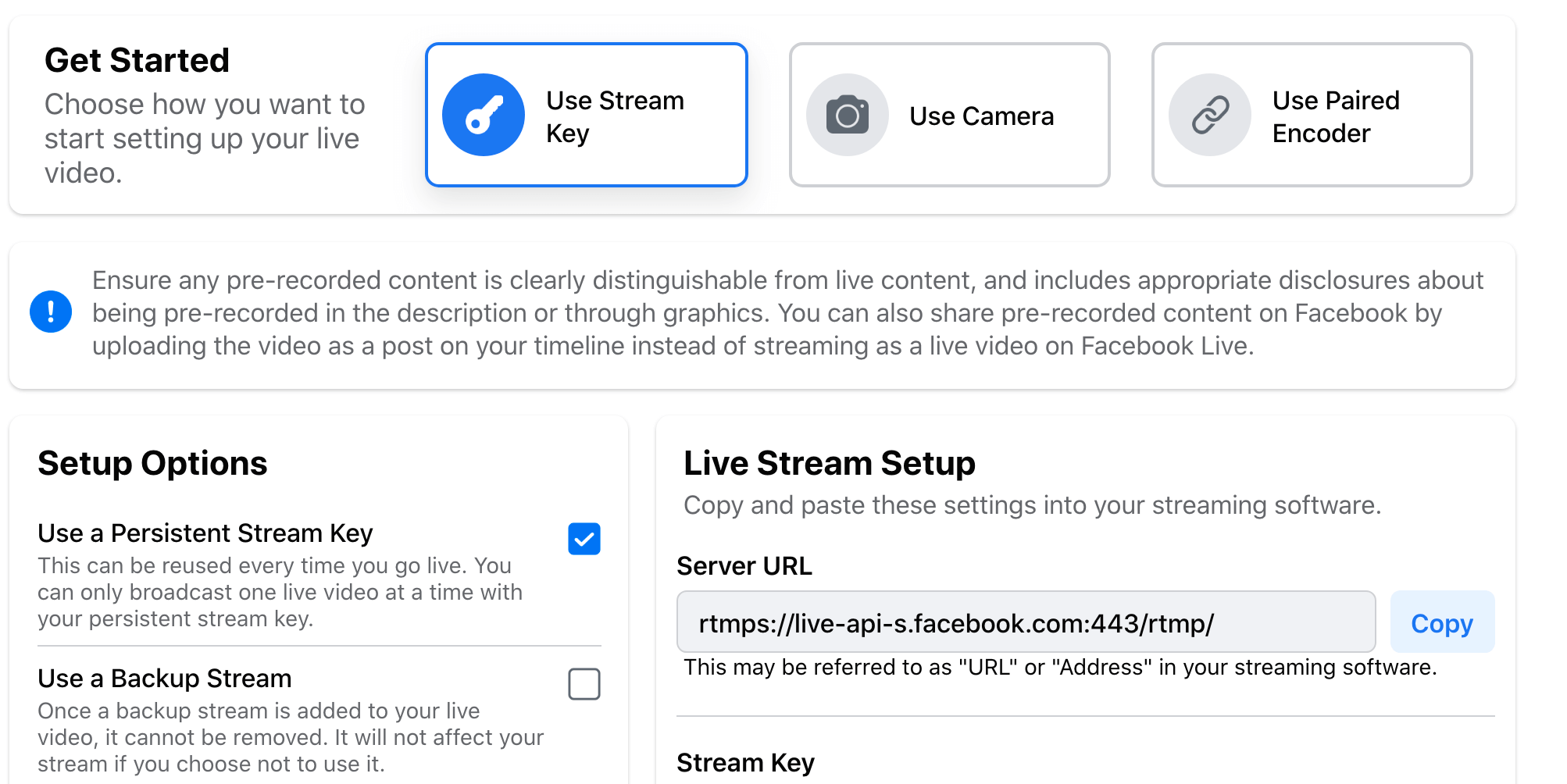Click the button below to be reminded when Lights, Camera, Live® is on air.
As a Facebook Live Producer, are you wondering how to get the word out on Facebook about you or your client’s live stream? Did you know that you can live stream to a Facebook Event?
In this article, you’ll discover how to live stream to a Facebook Event to get more views, more engagement, and leverage features to make your live stream more engaging.
Why Live Stream in a Facebook Event?
One of the most frequently asked questions about live streaming is, “How do I get more viewers?”
When you're competing with other content in the Facebook News Feed, how do you get viewers to stop scrolling and make time for YOUR show?
The answer is simple.
Pre-promotion.
People won’t go to your show unless they know about it.
And if you’re relying on a single Facebook Notification to attract viewers, then your broadcast will get buried in a sea of alerts. As a Facebook Live Producer, you need to do better.
For Lights, Camera, Live, we have always leveraged Facebook Events.
Most people don’t know this but more than 700 million people use Facebook Events each month to market their events - even virtual ones.
And why wouldn’t they?
Thirty-five million people view a public event on Facebook each day.
Our team invests a lot of time and effort in creating the Event from the cover image to the description and inviting loyal super fans.
I’ve experimented with adding the scheduled broadcast link in the destination field of an Event, copied and pasted the link in the description, and have even played around with Messenger Bots.
RELATED: How to Build a Messenger Bot For Your Facebook Live
This new feature where you can live stream INTO an event cuts all of the promotional efforts in half.
“Live Streaming to a Facebook Event cuts the time it takes to promote a show in half!”
You simply create the event, invite your super fans, share the event everywhere, engage with attendees to build up excitement, and then Go Live when you’re ready to start the show.
Anyone that marked themselves as Interested or Going to the Event will get a Facebook notification.
Even better, you can get more viewers to your live stream by turning your Event into a Facebook ad.
You can’t do that with a scheduled broadcast on your Business Page!
Facebook actually prohibits you from boosting a scheduled live stream but with a Facebook Event, you can promote to your heart’s content. That’s the kind of service every Remote or Facebook Live Producer needs to add to his or her services.
What’s even more interesting is that when you live stream into a Facebook Event, the broadcast appears both in the Event and your Business Page.
Plus viewers from both destinations can interact and engage with each other’s comments.
If you want to reach more viewers, you can use Facebook Live Producer features like:
Crossposting to other Facebook Pages, or
Automatically sharing the broadcast into a Group that you’re an Admin of
Sadly though, if you choose to crosspost or auto-share your live stream into a Facebook Group, comments from those destinations won’t appear in Facebook Live Producer.
Wait - what the heck is Facebook Live Producer?
Ah, let me explain...
What You Need to Live Stream to a Facebook Event
When you live stream into a Facebook Event, you have to use Facebook Live Producer.
Live Producer is the new way to go Live on Facebook using higher-end production equipment and streaming software. Live Producer can be accessed from any entry point to Live from a Page and at facebook.com/live/producer. You can manage your Live post(s), scheduling and certain broadcast Settings in the left-hand column. Critical functions such as Source Details and Stream Health, plus interactive features like Polls, are located in the top navigation bar. A small stream preview is available in the bottom right-hand corner; simply scroll up to access a larger stream preview. - Facebook
In simple terms - Live Producer is Facebook’s interface for live streaming on the platform through a web-based browser. It’s free and has a few cool features built-in like the ability to crosspost, auto-share to groups, post questions, polls, and see how your broadcast is performing as far as Stream Health.
Would I use it? Honestly if I didn’t have to, I wouldn’t. I would ditch Live Producer altogether if I could but I can’t.
At the time of writing this guide, it’s required in order to live stream into a Facebook Event.
However, you CAN still use your favorite third-party live streaming platform with Live Producer. You just have to use a Stream Key so it gets a little clunky but I’ll explain more about that in just a little bit…
In addition to needing Facebook Live Producer, you’ll also need the following:
Video: Use your built-in camera or external webcam. If you want to get fancier, you can live stream with a DSLR.
Audio: Use your built-in mic or external mic.
Need recommendations for live streaming gear? Check out my live streaming gear guide here.
How to Live Stream to a Facebook Event
Now that you have everything that you need to live stream, let’s go through the steps of how to live stream to a Facebook Event.
#1 Create a Facebook Event
On your Business Page, you’ll find the Events section in the left-hand column. Click on that link then click on the blue button, “Create Event.”
A new window will pop up. Add a cover image/video and a catchy title for the Event Name as you normally would.
#2 Online Format - Select Live Video
Next under Event Type, check the box “Online Event.” A new field titled Online Format will appear. Select Live Video from the drop-down menu.
Complete the remaining fields to submit your Event.
#3 Click on Go Live Button
Now that you’ve created the event, you’ll see a blue button that says “Go Live.” Click on that to open Facebook Live Producer - you’ll need it in order to start the show.
How to Live Stream to a Facebook Event with Only Facebook Live Producer
When Facebook Live Producer opens, you need to set up the stream before you can start broadcasting.
Simply click on the tab Stream Setup then navigate to Get Started.
Click on “Use Camera”
Scroll down to Setup and right next to the blue video icon, select your preferred webcam from the drop-down menu.
Next find the blue mic icon and select your preferred microphone.
Note: Instead of being on camera, you can choose to “Start a Screen Share.” Unfortunately, when you start your broadcast, you won’t be able to switch from screen sharing to your web camera.
After you’ve connected your hardware, it’s time to create a title and description to accompany your live video.
On the far left, scroll down to Live Video Title and add your title then complete the section for the description.
Next you have the option to upload a Video Thumbnail image. If you don’t upload an image in advance, then your Facebook Page Cover Photo will become the default image. The recommended aspect ratio is 16:9 (e.g, 1200 x 675).
Now comes the fun part…
Get more Facebook Live views with these features:
Crosspost to More Pages: This feature will show your broadcast on other Facebook Pages that gave you crossposting access. Here’s a refresher on how to do that.
Share to Page’s Groups: When enabled, Facebook will automatically share your live stream to selected Facebook Groups. As a reminder, comments from shared live streams will not appear in Facebook Live Producer. More on comments in just a bit…
Add a Group to Promote: Want to grow your Facebook Group? Now you can! Select the Facebook Group that you want to promote in your broadcast and it will become a clickable link for both mobile and desktop viewers.
Need more ideas on how to grow your Facebook Group? Check out this interview on How to use Facebook Groups for Your Business.
Audience Settings: This feature allows you to define Age Restrictions and Geographic Gating. For a specific broadcast, you can restrict the age of the audience under the Minimum Age drop-down. You can restrict or geo-gate your broadcast to specific locations by selecting Allow selected locations. Here you can search and add locations (country, state, city, etc.) to include. Personally, I don’t mess with this.
And that’s all right?
Nope.
If you really want to get more Facebook Live viewers, then you’ll want to create ways where you audience can engage with you.
3 Ways to Engage Facebook Live Viewers
There are three ways you can engage viewers within Facebook Live Producer: Polls, Questions, and Feature Links.
Let’s review each one.
How to Create a Facebook Poll in a Live Stream
To create a Facebook Poll in Facebook Live Producer, follow the steps below:
Click on “Polls” and add the copy for the question you want to ask your audience
Then add each answer as an option
Click on ‘Save’
How to Show A Facebook Poll On-Air
To show your Facebook Poll on-air, you’ll need to have Facebook Live Producer open and navigate to Polls.
Click on the Poll you created, then click on “Publish Poll”.
It will now appear on the bottom of your broadcast and both mobile and desktop viewers will be able to cast their vote.
To hide the Poll, click on “Pause Poll.”
Once viewers have responded to your poll, you have the option to share the results with viewers. Go back to the Poll in Facebook Live Producer and click on “Show Results in Video.”
Want even more engagement from your viewers? Try posting a question.
How to Create a Facebook Question in a Facebook Live Stream
What’s better than a poll? Getting real feedback from your viewers on how they really feel about a certain topic. By publishing a Facebook Question, viewers can share their experience in detail.
To create a Facebook Question, click on the Questions tab in Facebook Live Producer, then click on “Add Question” and add the details. Remember to click Save.
When you want to share your Facebook Question with viewers, click “Open Card.” Your question will now appear on the bottom of your broadcast as an overlay for both mobile and desktop viewers.
To hide the Facebook Question, go back to the Question tab and click on “Close Card.”
What else can you do to engage viewers?
If you want visitors to click on a link during the broadcast, then create a Feature Link.
How to Create a Feature Link in a Facebook Live Stream
A Feature Link allows you to show a link during your Facebook live video to let viewers know about your website or to raise money through a third-party platform.
Simply go to the Feature Link tab, add a short description with a valid link then click Save.
It’s important to note that while you can add additional polls and questions during a live broadcast; however, you can only add a Feature Link BEFORE you start live streaming.
Now that you’ve created multiple ways to engage viewers, go to the far left column of your window and click the big blue “Go Live” button.
But what about your third party live streaming platform?
I feel you. Most live streamers use a third-party platform to broadcast their show because we love our branding!
To use your favorite third-party platform live stream in a Facebook Event, you’ll need to use a Stream Key.
What is a Stream Key?
A Stream Key is like the address for your live broadcast. Your Facebook Stream Key lets your third-party software know where to send the live feed.
How to Live Stream to a Facebook Event with Ecamm Live
If you want to live stream in a Facebook Event with Ecamm Live, then you’ll need to copy your Stream Key and plug it into the software.
To get your Facebook Stream Key, go back to Live Producer then navigate to the Get Started section.
Click on “Use Stream Key”
Under Setup options, select “Choose a Persistent Stream Key” so you don’t have to keep doing this for every live broadcast
To the right, you’ll see Live Stream Setup. Notice the Server URL and Stream Key info.
Fire up Ecamm Live and in the Destination drop down menu select, “Custom Stream Key” then “Add New Stream Key”
Copy the Server URL from Live Producer and paste it into Ecamm Live
Copy the Stream Key from Live Producer and paste it into Ecamm Live
Click on “Use Custom Stream Key”
Once you’ve completed all seven steps, click on “Go Live” in Ecamm Live. A preview of your live feed will appear on the bottom right hand corner of Live Producer. If everything looks exactly the way you want it to, click the big blue “Go Live” button. If you don’t hit the “Go Live” button in Live Producer, no one will actually see your broadcast!
It’s also important to note that if you’re using a Stream Key, Ecamm Live won’t be able to pull in any of the comments from viewers. That means that you can’t show those comments on screen. This is the same for all third-party live streaming platforms until Facebook integrates with them.
How to Live Stream to a Facebook Event with Restream
To live stream to a Facebook Event with Restream, you will need to follow the steps 1-4 for Ecamm Live then fire up Restream in your browser.
In Restream, create a new channel by selecting Custom RTMP.
Copy and paste both the Server URL and Stream Key into Restream then click “Add Channel.”
Enable the channel destination and when you’re ready to go live, start Restream Studio then go back to Live Producer and hit the big blue “Go Live” button.
As mentioned earlier, any third-party platform using a Stream Key will not be able to pull in comments from Facebook Live Producer. You will need to have Facebook Live Producer open in order to see comments appear in your Event and on your Business Page.
How to Live Stream to a Facebook Event with STREAMYARD
To live stream to a Facebook Event with Streamyard, follow the same steps on how to copy the Server URL and Stream Key.
In Streamyard, go to Destinations > Add A Destination > Custom RTMP.
Copy and paste both the Server URL and Stream Key into Streamyard then click “Add RTMP Server.”
When you’re ready to broadcast, hit “Go Live” in Streamyard and head back over to Facebook Live Producer to get the show running.
Conclusion
If you regularly live stream on Facebook, then you’ll find live streaming in a Facebook Event super helpful for driving more views and more engagement.
To encourage viewers to turn in to your live stream, create a Facebook Event, invite your loyal fans, then broadcast into the event. If you have a budget for Facebook ads, then you can even create an ad to promote your event. Lastly, remember to create engaging posts inside your event to build interest.
What do you think? Will you start live streaming in Facebook Events?
Share your thoughts in the comments below.
P.S. You can watch the replay of this live demo on Facebook here.
you might also like:
DISCLAIMER: This website contains affiliate links, which means that if you click on one of the product links, I receive a small commission. This assures that we can continue bringing you valuable content. Thank you for supporting Lights, Camera, Live! We only link to products we use or are highly recommended by trusted sources.