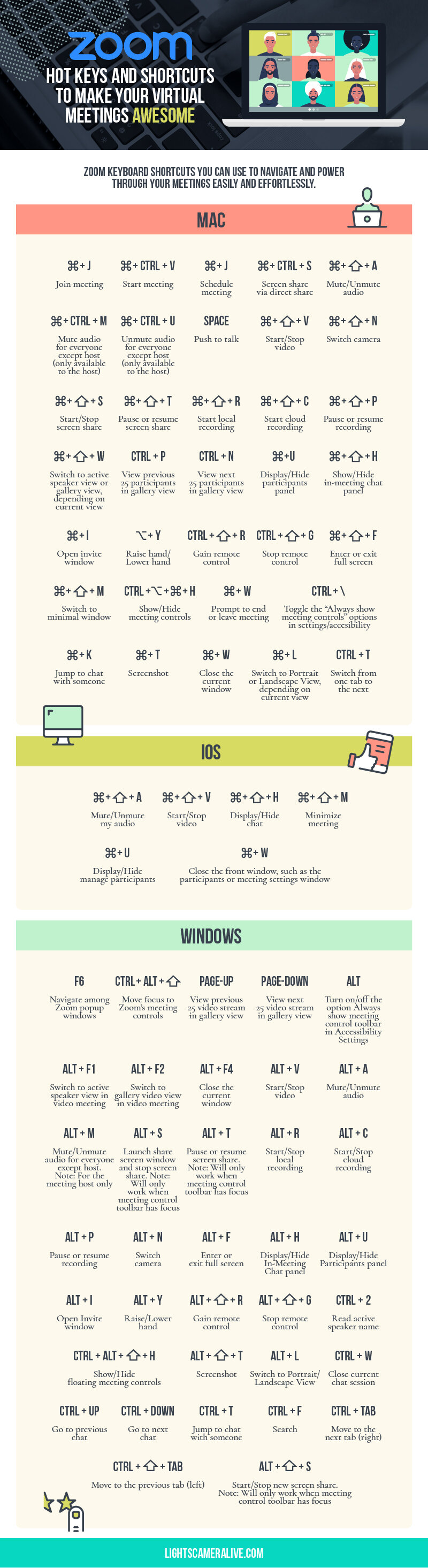With the recent drive to adopt as close to 100% remote work as possible, businesses and employees around the world are discovering or rediscovering the power and capability of virtual video meetings. Zoom has, seemingly overnight, become a household brand name.
Zoom is an app that you can use on PC, Mac or even iOS that allows you to connect via video call with 1 or dozens of other people. Each person connects and shares their video feed - typically using a built-in webcam - and their audio as well. So you can see each other and hear each other and even share screens to conduct meetings!
Zoom has a variety of plans and options to fit the budgets and needs of most any business, including the capability of having many, many people participating in the call, as well as broadcast that video feed to social platforms like Facebook and communities like Facebook Groups.
If you need an account, you can learn more and sign up for Zoom here: https://zoom.us/
Yet many of us are completely new to Zoom and similar apps like Google Meet or even FaceTime. If you’re just calling friends and family to catch up, all you really need is the ability to see and hear each other.
But what if you’re using the Zoom video app for business meetings?
What if you need to, say, mute someone who suddenly has a lot of background noise due to having their kids home with them?
Or what if you want to start recording the meeting so that some co-workers who couldn’t attend live can still watch the meeting later and catch up on what was discussed?
Those features and more are all available within Zoom! And what’s more, with the handy chart below, you can learn what’s possible within Zoom and have a convenient set of hot keys and keyboard shortcuts.
These are keystrokes that work for both PC and Mac that allow you to execute a function without having to go searching through sometimes overwhelming menus to find.
For instance, if you’re on a Mac and you’re in a large meeting and want to view the next 25 participants in the gallery view, you can type CTRL + N.
Or if you’re on a PC and want to switch to an alternate camera that you’ve set up, you can type ALT + N.
There are even hot keys for iOS devices!
In today’s new business world, participating in Zoom meetings with co-workers and clients is now something we must all accept and excel at. Taking the time to download and learn these hot keys and keyboard shortcuts will make your Zoom calls more productive and easier to manage.
Want to add this infographic to your own article about remote virtual meetings or Zoom video calls? Here’s a snippet of code for you, just copy & paste:
<a href=”https://www.lightscameralive.com/blog/zoom-shortcuts”>
<img src=”https://images.squarespace-cdn.com/content/v1/5935f8a117bffc7a44d720b8/1585495531548-XW1YST2D8B66226QLHY5/ke17ZwdGBToddI8pDm48kBswUeeXeMuDcreT0TXhXv4UqsxRUqqbr1mOJYKfIPR7LoDQ9mXPOjoJoqy81S2I8PaoYXhp6HxIwZIk7-Mi3Tsic-L2IOPH3Dwrhl-Ne3Z2mut7Q-f0BQNoBE3s92Ad5LNq2-ZRkLX43oROR0ffwDAxb27qhdBlCJwccbVYQTp-/Zoom-Hot-Keys-Shortcuts-Functions.jpg?format=1000w" width=800 height=2950></a>
<p><em>Zoom Hot Keys And Keyboard Shortcuts for Mac, PC and iOS via <a href=”https://www.lightscameralive.com/blog/zoom-shortcuts”>LightsCameraLive.com</a>
</em></p>Setting Up Your Audio & Video For Zoom
When you first go to use Zoom… usually because someone sent you a link to join a Zoom video meeting… Zoom.us will recognize that you haven’t yet installed Zoom onto your device and prompt you to install the appropriate app, either Mac or PC or iOS.
Once installed, the Zoom app will automatically recognize all of your connected video and audio devices. That might mean for you just a built-in webcam and built-in microphone. Or you might also have an external webcam like the Logitech Brio for higher quality video, and a headset that includes a microphone for better audio.
At any time you can go into the Zoom app settings and see which devices have been detected for Video or Audio and select the one you actually wish to use. You can then go ahead and test it and make sure that it’s working just as you would prefer.
Remember, just because you’re working from home or remotely and only meeting with co-workers, doesn’t mean you should skimp on video or audio quality. If you want the people you’re talking to to pay attention to you and understand you, have the best possible audio and video setup you can.
This means making sure that you have sufficient lighting, such as facing an open window with natural light or having lamps on in front of you. It also means wearing a headset or earphones so that your microphone cannot pick up and playback the audio from your speakers.
If you’re connected to any video platform within Chrome and are struggling to get the right camera or microphone to be selected, this tutorial video will explain how to troubleshoot it.
However, have you ever noticed that some people when they do a video meeting, or show up on a Facebook Live, their video looks crisp and their sound is amazing?
How would you like an even more magical video feed into your next Zoom meeting or live video broadcast?
Here’s how to connect your DSLR camera and upgrade your lighting and sound!
Or do you want to have a little fun on your calls and use Snapchat filters?
Snap Camera is a free desktop application that brings the fun of Lenses to your computer! You can choose from thousands of Lenses, including classics made by Snapchat, and fresh designs from Lens Creators.
Learn how to use Snap Camera filters on your Zoom calls.
If you or your business is struggling to adopt video, particularly the idea of broadcasting live video to your social channels, I highly recommend taking a look at the Leap Into Live Streaming Bootcamp, a free virtual summit featuring dozens of incredible video experts who will help you get started with live video easily!